第3章_串口调试与登陆
第3章 串口调试与登陆
目前发布的系统中
3.1 用户名及密码
- Debian系统:
用户名:toybrick
密码:toybrick
- Ubuntu20.04系统:
用户名:rockchip
密码:rockchip
- Ubuntu22.04系统:
用户名:toybrick
密码:toybrick
3.2 串口调试
3.2.1串口连接
用USB线连接主机的USB host口和开发板的调试口(通常开发板上的调试口边上有标有类似"DEBUG" 或 “UART TO USB”的丝印)。
3.2.2 Windows主机调试
3.2.2.1 获取端口号
打开设备管理器获取调试串口的端口号,如图所示:
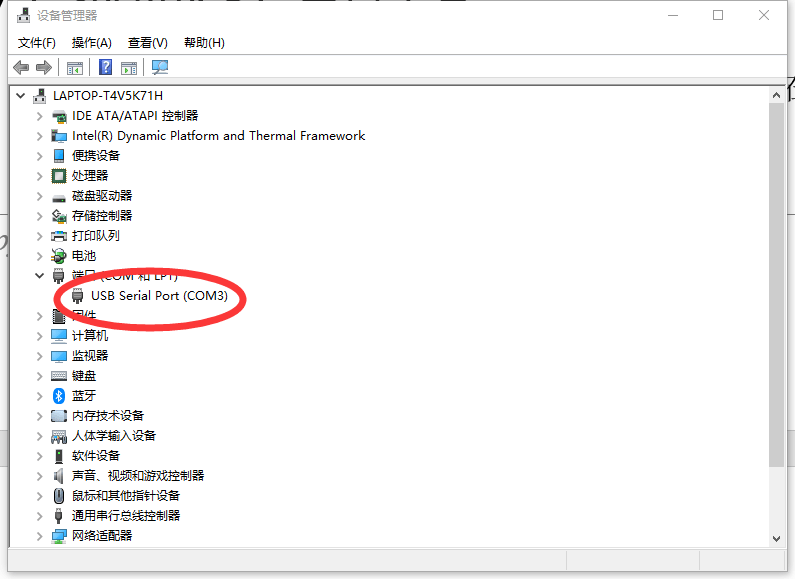
3.2.2.2 配置调试串口信息
打开串口工具SecureCRT, 点击"快速连接"按钮,打开调试串口配置界面如图所示:
- Port: 选择设备管理器显示的端口号
- 波特率: 1500000
- 禁止流控:不勾选RTS/CTS
</left>
</left>
3.2.3 Linux主机调试
3.2.3.1 安装minicom
sudo apt -y install minicom
3.2.3.2 配置调试窗口信息
按如下步骤,配置保存串口信息(此步骤执行一次即可):
-
执行如下命令打开minicom
sudo minicom -s -
进入串口设置界面:输入CTRL-A Z
+-------------------------------+
| Filenames and paths |
| File transfer protocols |
| Serial port setup |
| Modem and dialing |
| Screen and keyboard |
| Save setup as dfl |
| Save setup as |
| Exit |
+-------------------------------+ -
端口设置:选择"Serial port setup"
-
设置串口设备: 输入"A",填入"/dev/ttyUSB0", 然后按回车确定
-
禁止流控:输入“F”,按回车确定
-
设置波特率:输入“E”,再输入“A”直到显示"Current 1500000 8N1", 然后按回车确认
-
配置完成后,界面显示
+--------------------------------------------------------+
| A - Serial Device : /dev/ttyUSB0 |
| B - Lockfile Location : /var/lock |
| C - Callin Program : |
| D - Callout Porgram : |
| E - Bps/Par/Bits : 1500000 8N1 |
| F - Hardware Flow Control : No |
| G - Software Flow Control : No |
+--------------------------------------------------------+ -
退出端口设置:按回车
-
保存配置: 选择"Save setup as dfl"
-
退出设置:选择"Exit"
3.2.3.3 运行minicom
sudo minicom
3.3 网络连接和配置
通过串口调试可以方便的查看到开发板相关信息,可以通过图形界面的方式进行快速配置,也可以通过命令的方式进行配置。
3.3.1 有线网络连接
直接连接开发板的网口与能正常上网的路由器,开发板会自动获取IP,通过命令 sudo ifconfig可以查看获取到的IP地址
3.3.2 无线WIFI配置
可以登录图形界面进行无线网络的配置,同时可以通过命令工具的方式配置无线wifi网络,这里只介绍命令的配置方式。
-
使用ifconfig命令查看当前无线对应的接口名是什么,通常为wlan0
-
再根据无线接口名用iwlist命令去扫描有哪些wifi(如果已知WIFI接口名,可省略此步操作)。
sudo iwlist wlan0 scanning | grep -i ssid -
最后通过nmcli命令去连接wifi即可(注意替换WIFI_NAME和MY_PASSWD)。
sudo nmcli device wifi connect WIFI_NAME password MY_PASSWD ifname wlan0
3.3.3 图形桌面登陆与网络配置
连接开发板的HDMI显示,并接上USB鼠标和键盘,登录Debian/Ubuntu等桌面,进入后选择可用的wifi网络进行连接即可,再通过查看IP地址后方可进行SSH等相关连接。
开发板自带板载天线,可以直接搜索附近的无线网络wifi信号,若信号较弱,可以连接标准的IPX天线(支持IPX Ⅰ/Ⅱ),增强WIFI信号能力,接口如图所示。

</left>
3.4 SSH连接
同时在配置完网络信息后,通过命令 sudo ifconfig可查看到开发板的IP地址,可以通过SSH连接到开发板,便于文件传输或应用开发。
windows通过SSH连接开发板可以通过多种工具,如Putty,MobaXterm,SecureCRT等,本文档采用的是MobaXterm,其他工具基本雷同。安装好MobaXterm后,按图中进行选择并输入对应的开发板IP地址即可。
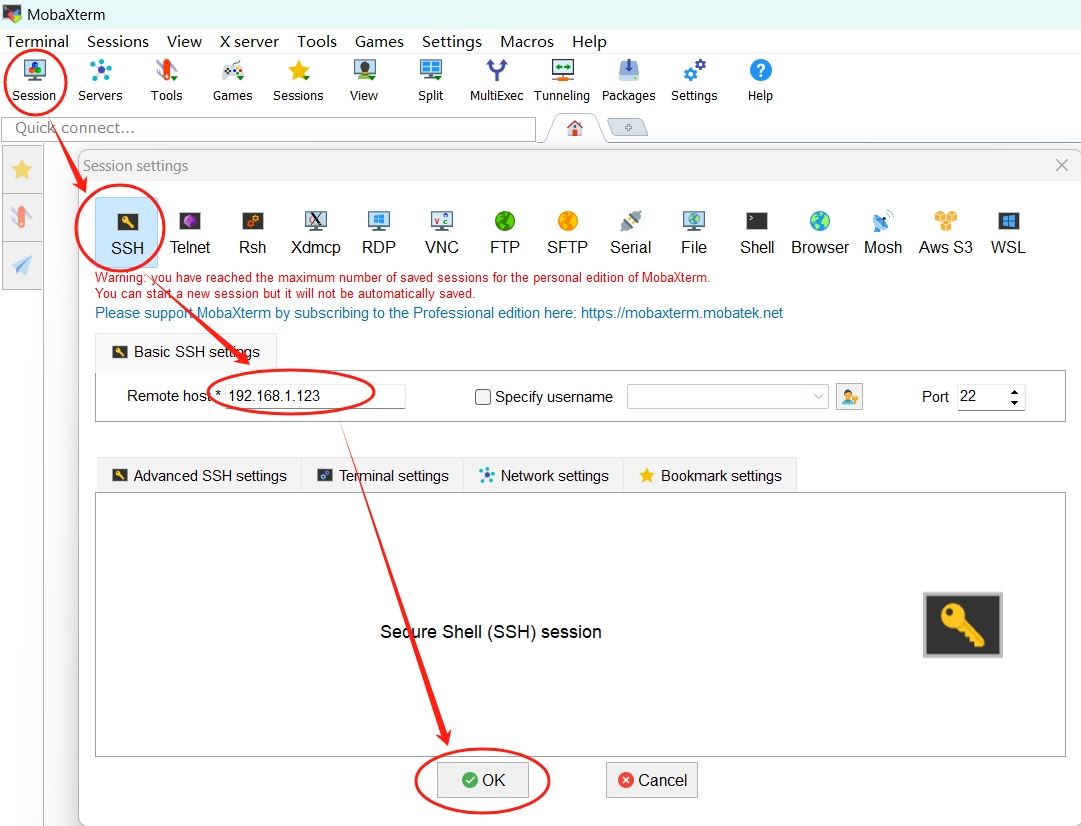
</left>
3.5 adb登录
- Linux电脑主机通过USB(主机的USB Host连接开发板的USB OTG口)
- 执行命令
adb shell指令即可登录TB-RK3588开发板的debian系统中。
.. hint:: 开发板的OTG口通常是标有"TYPE_C" 或"DOWNLOAD"的丝印,接口类似是Type-C。